All campaigns must include an unsubscribe link, there are several easy ways to do this:
1. Type [UNSUBSCRIBE_LINK] at the bottom of your email, this will be replaced with an unsubscribe link when the email is sent. The link text will be "Unsubscribe"
2. If you want to customise the link text then you will need to manually create the unsubscribe link, but this is easy to do, type the text you want such as "Unsubscribe me from future emails". Select the text and click the "Insert/Edit Link" button (the button looks like a chain link). The "Link" dialog window will pop up.
If you are using the drag and drop editor simply click on "Special links" and choose "Unsubscribe"
Or if you are using the text editor then change the "Protocol" to "<other>" and type [UNSUBSCRIBE_URL] into the URL field.
Note that the link URL must be [UNSUBSCRIBE_URL] not [UNSUBSCRIBE_LINK]
See screenshot below:
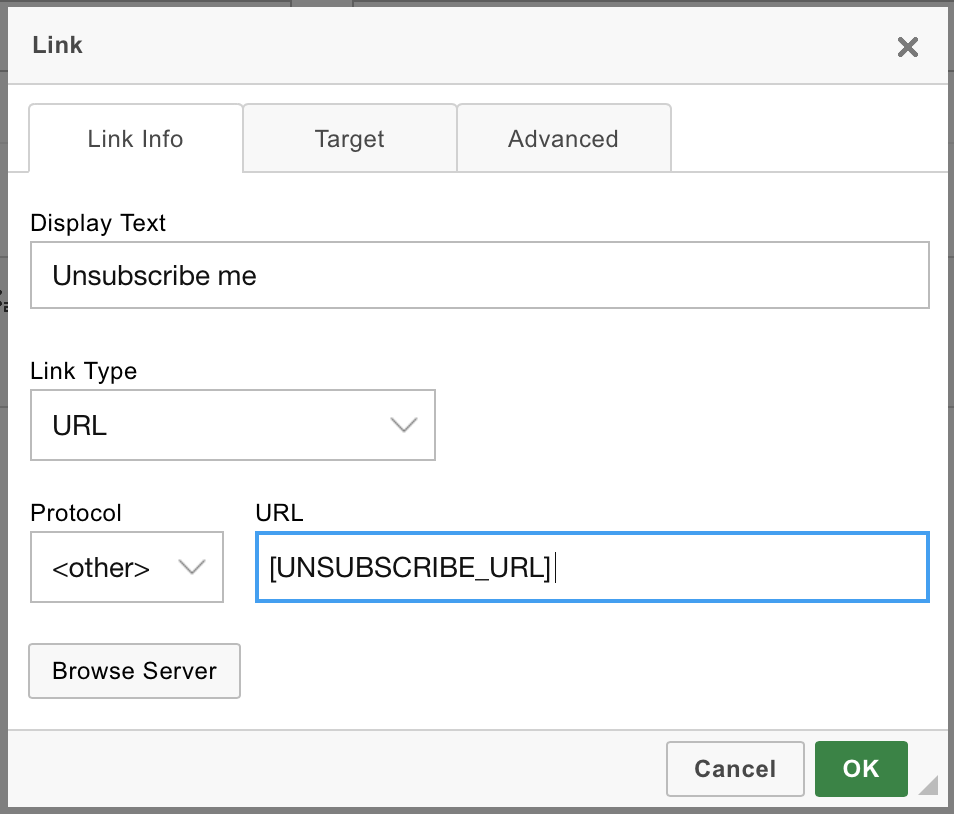
Instant unsubscribe
The above two methods will display a page where the subscriber must confirm their unsubscribe, this is usually the best option because it ensures that they didn't click the unsubscribe by mistake and it also gives them the opportunity to let you know why they have unsubscribed. But if you prefer that they are unsubscribed instantly there are two alternatives to the above:
[DIRECT_UNSUBSCRIBE_LINK]
[DIRECT_UNSUBSCRIBE_URL]
Unsubscribe from all lists
All of the above unsubscribe methods will unsubscribe the customer from ONLY the list the campaign was sent to, if you would prefer them to be unsubscribed from all of your lists then use the following two alternatives:
[UNSUBSCRIBE_FROM_CUSTOMER_LINK]
[UNSUBSCRIBE_FROM_CUSTOMER_URL]
Also unsubscribing from specific other lists
You can configure your lists so that when someone unsubscribes they are also unsubscribed from other lists of your choosing. To do this, when creating a new list or when editing the settings for an existing list, see the "Subscriber actions" section, here you can simply tick the other lists they should be unsubscribed from.
Managing lists
We are aware that some people like to upload a new list for every email campaign they send, this is dangerous behaviour since it may result in sending to subscribers who have unsubscribed from previous lists. It is better to update your existing list rather than create a new list each time. But if you are managing your lists outside of BoltMail, such as in a spreadsheet or other third party system, then you will need to remove unsubscribers from your external list. For help with this see Managing your lists outside of BoltMail

